How to fix Microsoft Window temp file and folder.
Shortcut key for run: Win key + R
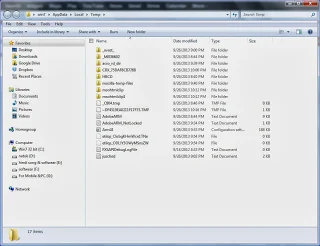
Manually cleaning out the Temp folder in Microsoft Window XP,Vista,7,8, is often a necessary maintenance step when the Microsoft Windows XP,Vista,7,8 Disk Cleanup utility fails to clean out the Temp folder automatically.
Removing temporary files is a quick and easy task that can help save disk space and keep your PC clean of file clutter.
Just follow the step by step directions below to manually clean out the Temp folder:
Just flow and remove Microsoft Window temp file .
Easy and best way for fix temp file and folder.
Time
Required: Manually
cleaning out the Temp folder in Microsoft Windows XP,Vista,7,8 usually takes
less than several minutes
Here's
How:
1.
Click on Start and then Run. Shortcut key Win key + R
2.
In the text box in the RUN window,
type%Temp% and
click OK. A
folder full of files and other folders will appear.
All of
the folders and files you see in this Temp folder
are no longer being used by Microsoft Windows XP,Vista,7,8 and can safely
be deleted.
3.
To remove individual folders or files, hold down your Ctrl key
while left-clicking on each item you want delete. Release the Ctrl key when you're finished.
To
delete these items, hit your Delete key or choose File and then delete from the menu.
4.
Confirm that you want to delete the files by clicking yes on the Confirm Multiple File Delete window
that opens.
5.
If you'd instead like to remove everything inside the Temp folder,
choose Edit and
then Select All from the menu.
Note: If you're prompted that there are hidden files in this folder,
just click on OK to bypass the message. A few hidden files hanging out in the Temp folder probably aren't important enough to worry about.
6.
Now that all of the files and folders are selected, hit your Delete key or
choose File and then delete from the menu.
7.
Confirm that you want to delete the files by clicking yes on the Confirm Multiple File Delete window
that opens.
8.
After all of the files have been deleted you can close the window
and empty your Recycle Bin, permanently removing the files from your PC.
Tips:
1.
You may receive an Error Deleting File
or Folder message
while the files are being deleted. This just means that one of the files is in
use by a program right now. Click OK, close
all open programs, and repeat the steps above. If you still receive the
message, try restarting your PC and repeating the process again.



No comments:
Post a Comment